آموزش گیمپ
آموزش طراحی گرافیک و ترفندهای نرم افزار گیمپ به زبان فارسیآموزش گیمپ
آموزش طراحی گرافیک و ترفندهای نرم افزار گیمپ به زبان فارسینحوه تغییر رنگ چشم ها
- برای شروع، اول عکس رو وارد نرم افزار کنید و بعد از جعبه ابزار، رنگ دلخواه خودتون رو انتخاب کنید.
این رنگ بستگی به سلیقه شما داره. من این رنگ رو انتخاب کردم: (کد: 28c7d5)

البته زیاد سختگیری نکنید. بعد از تموم شدن کار هم میتونید به راحتی این رنگ رو عوض کنید.
- یک لایه جدید بسازید (Layers -> New Layer) و بعد با استفاده از ابزار Bucket Fill Tool ( یا همون سطل رنگ ) رنگ جدیدمون رو روی صفحه بریزید. (عکس پایین)
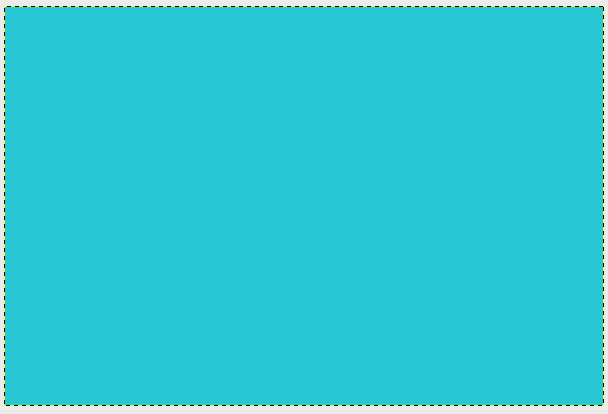
- به پنل های سمت راست صفحه میریم. در بخش Layers روی عکس Background کلیک راست کنید و گزینه Duplicate Layer رو انتخاب کنید. با این کار یک کپی از این لایه ایجاد میکنید.
حالا لایه دومی رو بکشید و به بالای همه لایه منتقلش کنید. (لایه رنگی وسط باشه)
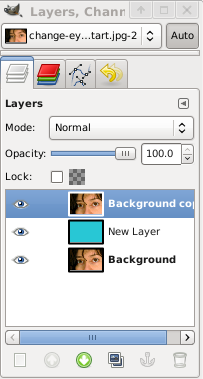
- و بعد روی عکس جدید کلیک راست کنید و گزینه Add Layer Mask رو بزنید. در پنجره ای که باز میشه White رو انتخاب کنید.
- در گام بعدی، (در قسمت جعبه ابزار) با کلیک روی قسمتی که در شکل پایین مشخص کردم، رنگ ها رو به رنگ های پیشفرض برگردونید.
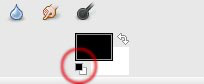
حالا ابزار قلمو (یا PaintBrush ) رو انتخاب کنید. سعی کنید یکی از قلم های سخت رو بردارید و داخل چشم رو باهاش رنگ کنید.
توجه کنید که فقط وسطای چشم رو رنگ کنید و زیاد به حاشیه ها نرید.

وقتی کارتون تموم شد حالا یک قلمو نرم انتخاب کنید و حاشیه های چشم رو هم رنگ کنید. فقط دقت کنید که این کارو دقیق انجام بدید. هرچی دقیق تر باشه نتیجه بهتری میبینیم (عکس پایین)

- حالا لایه رنگی رو انتخاب کنید و گزینه Mode رو روی Color تنظیم کنید. (عکس پایین)
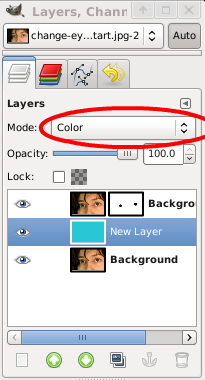
میبینید که چشم ها رنگ خودشون رو گرفتن:

- در این مرحله کمی رنگ چشم هارو طبیعی تر میکنیم.
لایه Background رو انتخاب کنید و از منوی Color گزینه Desaturate رو انتخاب کنید و در پنجره ای که باز میشه گزینه Luminosity رو انتخاب کنید (البته گاهی گزینه های دیگه میتونن کار رو بهتر کنن)
تا اینجا این میشه نتیجه کار:

- این مرحله اختیاری هست ولی به طبیعی تر شدن چشم ها کمک خیلی زیادی میکنه. البته میتونید انجامش ندید.
اگه دقت کرده باشید چشم هایی که به شکل طبیعی به رنگ های روشن هستند، حاشیه هایی تیره رنگ دارن. در این مرحله ما برای چشم ها حاشیه های تیره رنگی ایجاد میکنیم.
از منوی Layers گزینه New Layers رو بسازید تا یک لایه جدید ساخته بشه. (در هنگام ساخت لایه دقت کنید که به شکل Transparency باشه)
حالh یک قلموی کوچیک و نرم انتخاب کنید و با دقت حاشیه های چشم رو بکشید. برای زیبا شدن میتونید مقدار Opacity رو کم کنید تا کار خیلی زیبا تر بشه.
(بهتره برای هر چشم یک لایه جدید بسازید و این کارو بکنید. اینجوری میتونید مقدار Opacity رو برای هر چشم به یک شکل تغییر بدید و نتیجه بهتری بگیریم)
این شد کار من:

- و بلاخره در آخرین قدم، لایه Background رو انتخاب کنید و از منوی Color گزینه Curves رو انتخاب کنید و اون رو چیزی شبیه به عکس پایین تنظیم کنید. البته بستگی به سلیقه خودتون میتونید کمی دستکاریش هم کنید و کار تمومه.

این شدش کار من:

نکته:
اگه از رنگ چشم ها پشیمون شدید یا خواستید این رنگ رو عوض کنید کافیه در جعبه ابزار رنگ جدید رو انتخاب کنید و بعد از منوی Edit روی Fill with FG Color کلیک کنید.
- در این آموزش ما از این عکس استفاده کردیم: دانلود


























